Best Printer for Stickers: Reviews, Buying Guide and FAQs 2022
by Mia M.
Printing stickers is a common practice for business owners and individuals alike. It gives you much greater control over the design and overall appearance of your stickers. This can help to create customized stickers that stand out from the crowd and effectively promote your brand or message. Furthermore, printing your own stickers allows you to save money by avoiding having to purchase pre-printed sticker designs or paying high fees for professional printing services. Even better, with an inexpensive printer at home, you can print as many or as few stickers as you need, whenever you want!
If you're looking for the best printer for stickers, look no further! In this blog post, we'll provide in-depth reviews of the top five printers on the market. We'll also offer a buyer's guide to help you choose the perfect printer for your needs and answer some of the most commonly asked questions about sticker printing. Let's get started!
Top Printers for Stickers in 2022 by Editors
- #PreviewProductRating
- Bestseller No. 1
- Bestseller No. 2
- Bestseller No. 3
- Bestseller No. 4
- Bestseller No. 5
- Bestseller No. 6
- Bestseller No. 7
- Bestseller No. 8
- Bestseller No. 9
- Bestseller No. 10
Contents
- Top Printers for Stickers in 2022 by Editors
- Top 5 Best Printer for Stickers: Reviews 2022
- Canon 2986C002 PIXMA TS6220 Wireless All In One Photo Printer with Copier, Scanner and Mobile Printing
- HP ENVY Photo 7155 All-in-One Photo Printer with Wireless Printing, HP Instant Ink, Works with Alexa (K7G93A)
- HP OfficeJet Pro 8025 All-in-One Wireless Printer, Smart Home Office Productivity, HP Instant Ink, Works with Alexa (1KR57A)
- Epson EcoTank ET-2750 Wireless Color All-in-One Cartridge-Free Supertank Printer with Scanner, Copier and Ethernet, Regular
- Canon Pixma MG3620 Wireless All-In-One Color Inkjet Printer with Mobile and Tablet Printing, Black, 2.6
- Buying Guide for the Best Printer for Stickers
- How to Printer Stickers for Jars ?
- Benefits of Using a Printer for Printing Stickers
- Types of Printers for Stickers
- Expert Tips for Maintaining Your Printer for Making Stickers
- Conclusion for Sticker Making Printer Buyers
Top 5 Best Printer for Stickers: Reviews 2022

Canon 2986C002 PIXMA TS6220 Wireless All In One Photo Printer with Copier, Scanner and Mobile Printing - Link

Are you looking for an easy way to print labels directly from your computer? Look no further than Canon's PIXMA TS6220 Wireless All In One Photo Printer with Copier, Scanner as a Printer for Stickers. This compact and easy-to-use printer lets you print high-quality labels from your computer without the need for a separate label maker. The PIXMA TS6220 is perfect for home offices or small businesses that need to print labels on a regular basis. It can print labels up to 4" wide and features built-in wireless connectivity so you can print from your laptop, smartphone, or tablet. Plus, the PIXMA TS6220 comes with two paper trays that let you load four different sizes of paper at once! And it includes Canon's PRINT Inkjet/SELPHY mobile app so you can easily print labels directly from your smartphone or tablet.
Pros:
- The Canon PIXMA TS6220 Wireless All In One Photo Printer with Copier, Scanner is a very versatile printer that can be used for a variety of tasks, including printing stickers.
- The printer has a sleek and modern design that will look great in any home or office.
- The printer is very easy to set up and use, and it comes with everything you need to get started.
- The print quality from the Canon PIXMA TS6220 Wireless All In One Photo Printer with Copier, Scanner is excellent, and it produces crisp and vibrant prints.
Cons:
- The only downside to the Canon PIXMA TS6220 Wireless All In One Photo Printer with Copier, Scanner is that it is a bit more expensive than some of the other sticker printers on the market.
- The printer does not have an automatic document feeder, so you will need to manually feed it paper when printing stickers.
- The printer does not come with any software or drivers for your computer, so you will need to download and install them yourself.
Our Conclusion
Overall, the Canon PIXMA TS6220 Wireless All In One Photo Printer with Copier, Scanner is a great choice for anyone looking for a versatile and easy to use sticker printer. It produces high quality prints and is very easy to set up and use. If you are looking for an affordable printer that can be used to print stickers, the Canon PIXMA TS6220 Wireless All In One Photo Printer with Copier, Scanner is a great choice. ".
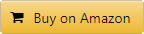
HP ENVY Photo 7155 All-in-One Photo Printer with Wireless Printing, HP Instant Ink, Works with Alexa (K7G93A) - Link

The HP ENVY Photo 7155 All-in-One Photo Printer with Wireless Printing, HP Instant Ink, and Works with Alexa as a Printer for Stickers is a very useful tool that can accomplish a wide range of printing tasks. Let's take a look at the pros and cons of this printer to decide if it would be the right purchase for you.
Pros:
On the positive side, the HP ENVY Photo 7155 All-in-One Photo Printer offers high print speeds, making it an efficient option for large volumes of printing tasks. It also has versatile connectivity options, allowing you to use various devices to send documents or photos to be printed. Additionally, its HP Instant Ink feature lets you save money on ink cartridges by automatically ordering new ones when you're running low.
Cons:
However, the HP ENVY Photo 7155 All-in-One Photo Printer does have some drawbacks. For example, it comes with a relatively high price tag compared to other printers on the market, and its software is not as advanced as that of competing models. Furthermore, if you don't use the specific type of paper recommended by the manufacturer, your printing results may be inconsistent.
Our Conclusion
Overall, though, this printer offers many great features that make it an ideal choice for anyone looking for a reliable tool for their home or office printing needs. If these pros and cons seem appealing to you and you can afford the price tag, the HP ENVY Photo 7155 All-in-One Photo Printer would be a great purchase.
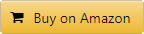
HP OfficeJet Pro 8025 All-in-One Wireless Printer, Smart Home Office Productivity, HP Instant Ink, Works with Alexa (1KR57A) - Link

The HP OfficeJet Pro 8025 All-in-One Wireless Printer is a versatile and affordable printer that is perfect for small businesses and home offices. This printer offers high-quality printing, scanning, copying, and faxing capabilities. It also has built-in Wi-Fi and Bluetooth connectivity, so you can easily connect it to your computer or other devices.
The HP OfficeJet Pro 8025 has a variety of features that make it a great choice for those who need an all-in-one printer. However, there are also some potential downsides to consider before purchasing this particular model. Here is a list of pros and cons for the HP OfficeJet Pro 8025 All-in-One Wireless Printer:
Pros:
Affordable price tag
Versatile - can handle a variety of tasks such as printing, scanning, copying, and faxing
Built-in Wi-Fi and Bluetooth connectivity for easy connection to other devices
HP Instant Ink ready - can help you save money on ink cartridges
Cons:
Might be too small for some businesses or offices that need a heavy-duty printer
Does not have an automatic document feeder (ADF), so you will need to load each page manually
No Ethernet port - meaning you can only connect it wirelessly to other devices
Our Conclusion
If you are looking for an affordable, all-in-one printer that offers a variety of printing, scanning, copying, and faxing capabilities, the HP OfficeJet Pro 8025 All-in-One Wireless Printer is definitely worth considering. However, if your needs are more focused on heavy-duty printing or you need to connect devices over an Ethernet port instead of via Wi-Fi or Bluetooth, another model may be a better fit for your situation.
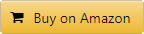
Epson EcoTank ET-2750 Wireless Color All-in-One Cartridge-Free Supertank Printer with Scanner, Copier and Ethernet, Regular - Link

Now that we've looked at some of the key features of the Epson EcoTank ET-2750, let's take a look at some of the pros and cons to help you decide if this printer is right for your sticker printing needs.
Pros:
- The ability to print without cartridges makes this a very cost-effective option for those who do a lot of printing.
- The EcoTank system also means that you'll be doing your bit for the environment by reducing waste.
- The ET-2750 is a very compact printer, so it won't take up too much space in your home or office.
- Setup is quick and easy, so you'll be able to get started with your sticker printing straight away.
Cons:
- As this printer uses ink tanks instead of cartridges, you will need to refill them regularly.
- The initial cost of the printer may be prohibitive for some people.
- Some users have reported issues with the quality of the printed stickers.
Our Conclusion
Overall, the Epson EcoTank ET-2750 is a great option for those who are looking for an eco-friendly and cost-effective way to print stickers. If you're willing to put up with the occasional inconvenience of having to refill the ink tanks, then this could be the perfect printer for you.
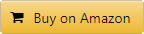
Canon Pixma MG3620 Wireless All-In-One Color Inkjet Printer with Mobile and Tablet Printing, Black, 2.6 - Link

Canon Pixma MG3620 is a great printer for making stickers. It has several advantages, including:
Pros:
- Fast printing speeds - Canon Pixma MG3620 is able to print photos and documents quickly thanks to its maximum resolution of 4800 x 1200 dpi and its 5-color ink system. Plus, it includes print speed features such as borderless printing and 2-sided printing.
- Wireless connectivity - this printer comes with Wi-Fi capabilities that allow you to connect multiple devices wirelessly, so you can easily share the printer with your family or office colleagues. You can also use Canon Print App for remote printing from mobile devices like smartphones and tablets.
Cons:
- However, there are some downsides to using Canon Pixma MG3620 printers such as:
- It's a bit more expensive than other inkjet printers in this category, but it's still affordable depending on your budget. Overall, it's a great printer for making stickers! If you want to know more about this product, just visit the manufacturer's website or do some research online. I recommend searching for "Canon Pixma MG3620 reviews" to learn more about what others have to say about it.
Our Conclusion
The Canon Pixma MG3620 is a great printer for making stickers. Some of the advantages include its fast printing speeds, wireless connectivity, and remote printing capabilities. However, it is more expensive than other inkjet printers and doesn't have an automatic document feeder. If you need these features, you should consider another model. Otherwise, the Canon Pixma MG3620 is a great printer for making stickers!
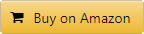
Buying Guide for the Best Printer for Stickers
When it comes to buying a printer for making stickers, there are several factors you need to consider in order to choose the right one. Here is a brief guide to help you make the best choice:
1. Resolution
The resolution of a printer is an important factor to consider because it will determine the quality of your stickers. If you want high-quality stickers, then you will need a printer with a high resolution. However, if you are on a budget, then you can opt for a lower resolution printer.
2. Printing speed
Another important factor to consider is the printing speed of the printer. If you want your stickers to be printed quickly, then you will need a printer with a fast printing speed. However, if you are willing to wait for a longer period of time, then you can opt for a slower printer.
3. Ink type
When it comes to choosing the right ink for your printer, you need to consider the type of sticker you want to print. If you want to print waterproof stickers, then you will need to use waterproof ink. However, if you are printing regular stickers, then any type of ink will do.
4. Cost per page
The cost per page is another important factor to consider when choosing a printer for making stickers. If you want to save money, then you should choose a printer with a low cost per page. However, if you are willing to spend more, then you can opt for a higher cost per page printer.
5. Warranty
When it comes to choosing a printer, you should also consider the warranty of the printer. If you want to have a long-term investment, then you should choose a printer with a longer warranty period. However, if you are only planning to use the printer for a short period of time, then you can choose a printer with a shorter warranty period.
By considering these factors, you should be able to find the right printer for making stickers. Do your research and compare the different options available in order to find the best one for your needs.
How to Printer Stickers for Jars ?
Making a fancy label for your jar of jam is not as difficult as it seems. With the right tools, you can create beautiful and unique stickers that will help your jam stand out from others at the grocery store or farmer's market. Read on to learn how to printer stickers for jars.
Choosing the Sticker Material
The first step in creating your custom label is choosing the sticker material you want to work with. There are many types of sticker materials available, from paper labels with adhesive backs to waterproof vinyl stickers that won't tear or fade after repeated use. Consider your needs when selecting a sticker material, such as how long you expect them to last and whether they need to be waterproof or resistant to moisture.
Designing Your Label
Once you have selected the sticker material you want to use, it's time to start designing your label. If you're not a graphic designer, don't worry - there are plenty of online resources that can help you create a professional-looking label without any design experience. Canva is a great option for creating custom labels; the site offers a wide range of templates and tools that make it easy to create high-quality designs.
Print It Out
Once you've designed your label, it's time to print it out. If you're using paper labels, you can print them out on your home printer using regular printer paper. If you're using vinyl stickers, however, you'll need to take them to a professional printer for the best results.
Apply Your Labels to Your Jars.
Finally, it's time to apply your labels to your jars. If you're using paper labels, simply peel off the backing and stick the label onto the jar. If you're using vinyl stickers, use a utility knife or scissors to cut around the edge of the label, then peel off the backing and smooth the sticker onto the jar. Be sure to press down firmly so that there are no air bubbles.
Now that you know how to printer stickers for jars, put your new skills to use and start packaging up your homemade jams and jellies! Your friends and family will be impressed by your beautiful labels - and they'll love your delicious jams even more.
Benefits of Using a Printer for Printing Stickers
Printing stickers is a great way to promote your business or product. They are an easy and affordable way to get your message out there. Plus, they can be used in a variety of ways to help you market your brand. Here are some of the benefits of using a printer for printing stickers:
1. They are cost-effective.
Stickers are one of the most affordable marketing tools available. They are also very versatile, so you can use them in a variety of ways to promote your business.
2. They are easy to use.
Stickers are easy to design and print, making them a great option for businesses of all sizes. Plus, they can be used in a variety of ways, including in mailers, on vehicles, or even on products themselves.
3. They can help you create brand awareness.
One of the biggest benefits of stickers is that they are a great way to get your messaging out there and increase your brand awareness. This helps to boost the visibility of your business and drive more leads and sales in the long run.
Types of Printers for Stickers
The different types of printers available for printing stickers are:
1. Inkjet printers
Inkjet printers are a popular choice for printing stickers, as they can produce high-quality images and text quickly and easily. They work by spraying small drops of ink onto the paper, allowing for customized designs with smooth edges and sharp colors. Some models can even print on materials like vinyl or plastic, making them a versatile choice for sticker printing.
2. Laser printers
Laser printers are another option when it comes to printing stickers. These devices use heat to fuse toner powder onto paper, creating crisp lines and clean images that hold up well over time. However, laser printers tend to have slower print speeds than inkjet printers, and they can be more expensive to purchase or maintain.
3. Dye sublimation printers
Dye sublimation printers are commonly used for printing large quantities of stickers with complex designs. These devices use heat to transfer dye from a solid state directly into a gaseous state, which allows them to print on a wide range of materials like plastic, metal, and fabric. However, these printers can be quite expensive to purchase and their print speeds tend to be slower than other options available.
Overall, there are many types of printers that can be used for sticker printing, depending on your needs and budget. Whether you are looking for high-quality images or fast printing speeds, there is likely a printer that can meet your requirements. To find the right printer for you, consider talking to printing professionals or exploring different models in person.
Expert Tips for Maintaining Your Printer for Making Stickers
If you have a sticker printer at home, it's important to keep it in good condition. This ensures that your stickers print well and that your printer stays reliable. The following expert tips can help you maintain your sticker printer for making high-quality stickers:
- Remove any debris from the printing area before each use. Clogged nozzles or smudged lines can cause problems when printing your stickers, so be sure to clean away any dust or lint before commencing a print job.
- Keep your printer cool by providing adequate ventilation around the device, especially during extended periods of use. If possible, position your printer in an area where it is free from direct sunlight or heat sources like hot lamps or radiators.
- Maintain the printhead of your printer on a regular basis by cleaning it with a small amount of isopropyl alcohol and a soft cloth. This helps to keep the nozzles clear and ensure that ink flows smoothly when printing your stickers, so be sure to perform this maintenance regularly for best results.
- Regularly check the alignment of your printheads to help ensure proper functionality. If you notice any misaligned or irregular print quality, you can adjust your heads as needed using the alignment screen on your printer's control panel.
Keeping these simple tips in mind can help you maintain your sticker printer for reliable performance over time. For more information, speak with a printing expert today!
Buy now at eBay, Etsy, Walmart (subject to availability)
Canon 2986C002 PIXMA TS6220 Wireless All In One Photo Printer with Copier, Scanner and - Walmart, Etsy, eBay
HP ENVY Photo 7155 All-in-One Photo Printer with Wireless Printing, HP Instant Ink, Works - Walmart, Etsy, eBay
HP ENVY 5055 Wireless All-in-One Photo Printer, HP Instant Ink, Works with Alexa (M2U85A) - Walmart, Etsy, eBay
HP OfficeJet Pro 8025 All-in-One Wireless Printer, Smart Home Office Productivity, HP - Walmart, Etsy, eBay
WorkForce WF-7710 Wireless Wide-format Color Inkjet Printer with Copy, Scan, Fax, Wi-Fi - Walmart, Etsy, eBay
Epson EcoTank ET-2750 Wireless Color All-in-One Cartridge-Free Supertank Printer with - Walmart, Etsy, eBay
Canon Pixma MG3620 Wireless All-In-One Color Inkjet Printer with Mobile and Tablet - Walmart, Etsy, Ebay
HP OfficeJet 5255 Wireless All-in-One Printer, HP Instant Ink, Works with Alexa (M2U75A) - Walmart, Etsy, eBay
Epson Stylus Photo R2000 Wireless Wide-Format Color Inkjet Printer (C11CB35201) - Walmart, Etsy, eBay
Canon Pixma Pro-100 Wireless Color Professional Inkjet Printer with Airprint and Mobile - Walmart, Etsy, eBay
Conclusion for Sticker Making Printer Buyers
Printing with a home printer is very convenient. With today's technology, we can print stickers at home with just a few clicks of a button. Printing your own stickers saves on time and money since you do not have to pay for professional printing services or wait for your order to be completed. You also get to choose what type of paper you want to use, whether it is colored or white.
Another great benefit of using a printer for printing stickers is that you can customize them however you want. For example, if the sticker design does not incorporate the colors that you need, all you have to do is change it! In contrast, if you hand over your file for printing at a professional printer, there are limits in terms of how much customization they can do.
Finally, printing stickers at home is a great way to show your personality and creativity. By printing your own stickers, you can choose the design, colors, and size that best represent you. This is a great way to express yourself and make your mark on the world!
 |
 |
 |
 |

About Mia M.
I'm going through a bit of an existential crisis right now, I'll tell you about myself when I figure out if I'm real or not.
Leave a Reply
hey, i’m mia

tattoo lover, plant hoarder, DIY addict and overall stoner grandma
Check out the FREE Gifts. Or latest free DIY eBooks from our best compilation.
Turn off Ad Block to reveal all the secrets. Once done, hit any button:
 |
 |
 |
 |




